InfoProGraphie Simple > Cours > La 3D avec Blender > Modéliser en 3D > Avant de débuter
B) Avant de débuter
Dans le premier chapitre on a vu très rapidement l'interface . On va donc maintenant continuer notre apprentissage en nous familiarisant d'avantage avec cette interface très riche, et surtout la scène. On verra les différentes points de vue, le curseur 3D, les fameux widgets, ainsi que le mode d'affichage, et quelques raccourcis. Encore un cours théorique mais qui est indispensable
. On va donc maintenant continuer notre apprentissage en nous familiarisant d'avantage avec cette interface très riche, et surtout la scène. On verra les différentes points de vue, le curseur 3D, les fameux widgets, ainsi que le mode d'affichage, et quelques raccourcis. Encore un cours théorique mais qui est indispensable . Ne vous inquiétez pas, dans le prochain chapitre on pratiquera
. Ne vous inquiétez pas, dans le prochain chapitre on pratiquera  .
.
1)Les différents points de vue
Pendant la modélisation, il nous arrivera plusieurs fois d'avoir besoins de changer de vue de la scène. Allons dans le menu View:

On ne s'intéressera pas à tous les éléments du menu. On a donc tout d'abord, les modes Orthographic et Perspective. Le premier est le mode par défaut, on voit la scène sans perspective. Et le deuxième, comme son nom l'indique, permet d'activer la perspective. Il est possible de basculer d'un mode à l'autre avec la touche raccourcis 5 du pavé numérique. Les images parlent plus que les mots  (Sur l'image, on est dans une vue semi en bas.):
(Sur l'image, on est dans une vue semi en bas.):

Maintenant, voyons un peu les différentes vues:
1) Side (Raccourcis:3 du pavé numérique): vue de profil
2) Front (Raccourcis:1 du pavé numérique): vue de face
3) Top (Raccourcis:7 du pavé numérique): vue de haut
4) Camera (Raccourcis:0 du pavé numérique): vue de la caméra
Je pense que pour ces vues là, il n'y a pas de soucis de compréhension  , hormis pour la vue Camera. Cette vue est assez spécial. Vous vous rappelez de la caméra que l'on a vue dans le chapitre précédent ? Celle-là:
, hormis pour la vue Camera. Cette vue est assez spécial. Vous vous rappelez de la caméra que l'on a vue dans le chapitre précédent ? Celle-là:

Le mode de vue Camera permet donc de voir à travers cette caméra que l'on peut déplacer (on verra ça dans le prochain chapitre ).
).
Enfin il reste aussi une autre vue appelée "User". On peut bouger la vue comme on veut, en maintenant la touche Alt du clavier tout en cliquant glissant (clic gauche) dans tous les sens la scène.
Et pour finir:
- pour zoomer, il suffit de faire rouler la molette souris vers l'avant (ou appuyer sur la touche "+" du pavé numérique).
- pour dézoomer, il suffit de faire rouler la molette souris vers l'arrière (ou appuyer sur la touche "-" du pavé numérique).
2)Le curseur 3D
Le curseur 3D est une sorte de référentiel  . En fait lorsque l'on va ajouter des objets, ils se placeront automatiquement à la position du curseur. Pour poser le curseur quelque part, faites un clic gauche n'importe où sur la scène.
. En fait lorsque l'on va ajouter des objets, ils se placeront automatiquement à la position du curseur. Pour poser le curseur quelque part, faites un clic gauche n'importe où sur la scène.
Vous vous en rappelez ? Je vous avez bien précisé que pour sélectionner les objets, c'était avec un clic droite et non gauche, en effet le clic gauche permet de positionner le curseur 3D .
.
Mais le curseur ne sert pas qu'à situer où le nouveau objet se positionnera. Il servira par exemple de centre de rotation ou d'agrandissement. Pour cela il faut mettre le point de rotation en tant que: Cursor 3D.
Par défaut le point de rotation correspond au centre de l'objet.

Exceptionnellement, je vais vous balancer la méthode pour faire une rotation, juste pour que vous essayer  . Écoutez bien, je ne le dirai qu'une seule fois
. Écoutez bien, je ne le dirai qu'une seule fois  . Pour faire une rotation il faut appuyer sur la touche... R du clavier !!! Simple non ? Bref je ne vous en dis pas plus, le but étant juste que vous essayez avec différent point de rotation
. Pour faire une rotation il faut appuyer sur la touche... R du clavier !!! Simple non ? Bref je ne vous en dis pas plus, le but étant juste que vous essayez avec différent point de rotation .
.
3)Les widgets
Intriguant comme nom, hein  ? Derrière ce nom, se cache quelque chose de très intéressant
? Derrière ce nom, se cache quelque chose de très intéressant . Un widget est un objet qui permet de modifier les objets 3D. La gestion des widgets se fait dans cette partie:
. Un widget est un objet qui permet de modifier les objets 3D. La gestion des widgets se fait dans cette partie:

On d'abord le choix de les afficher ou pas avec le bouton avec la main  .
.
Ensuite on a comme premier widget, bouton avec un triangle  , la possibilité de déplacer l'objet sur les axes X,Y,Z.
, la possibilité de déplacer l'objet sur les axes X,Y,Z.
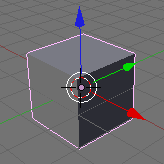
Le deuxième widget, bouton avec un cercle  , permet d'effectuer une rotation sur l'objet toujours sur les axes X,Y,Z.
, permet d'effectuer une rotation sur l'objet toujours sur les axes X,Y,Z.

Et le troisième widget, bouton avec un carré  , permet de redimensionner l'objet selon les axes X,Y,Z.
, permet de redimensionner l'objet selon les axes X,Y,Z.
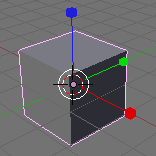
Enfin le menu déroulant  nous permet définir les axes de , en tant que globaux (ceux de la scène), locaux (ceux de l'objet sélectionné),normaux (l'axe Z perpendiculaire à la face) ou vue(les axes restent fixes à la vue).
nous permet définir les axes de , en tant que globaux (ceux de la scène), locaux (ceux de l'objet sélectionné),normaux (l'axe Z perpendiculaire à la face) ou vue(les axes restent fixes à la vue).
Donc pour utiliser les widgets, c'est très simple , il suffit de cliquer-déplacer un axe pour faire le déplacement, ou bien la rotation, ou encore l'agrandissement/rétrécissement
, il suffit de cliquer-déplacer un axe pour faire le déplacement, ou bien la rotation, ou encore l'agrandissement/rétrécissement .
.
On va voir que ce n'est pas le seul moyen pour effectuer ces modifications, dans le prochain chapitre .
.
4)Mode d'affichage
Ce menu déroulant permet choisir le mode d'affichage des objets de notre zone de travail  . On peut choisir le mode:
. On peut choisir le mode:
-Texturé (Textured)
-Ombré (Shaded)
-Solide (Solid)
-Fil de fer (Wireframe)
-Forme global (Bounding box)
Voilà un petit aperçu de ces 4 modes:

Par défaut le mode d'affichage utilisé est le mode Solid. Sur les petits projets, on aura pas trop besoin de modifié le mode d'affichage. Surtout avec les nouvelles versions de Blender, où le mode d'affichage Solid permet de voir les points qui se trouvent derrière une face (sorte de transparence), alors qu'avec les versions antérieur, ce n'était pas le cas, d'où la nécessité plus grande de jongler entre le mode Solid et Wireframe (fil de fer) à l'aide de la touche raccourci Z.
5)Les racourcis, pour nous faciliter la vie
Alors disons-le tout de suite, vous aurez une main poser sur le clavier et l'autre sur la souris, la plupart du temps . Oui, car on utilisera beaucoup de raccourcis, ce n'est pas une obligation mais on s'y habitue très rapidement et on ne peut plus s'en passer
. Oui, car on utilisera beaucoup de raccourcis, ce n'est pas une obligation mais on s'y habitue très rapidement et on ne peut plus s'en passer  , je vous présente déjà quelques uns, et au fur à mesure de notre apprentissage d'autres s'ajouteront à la liste
, je vous présente déjà quelques uns, et au fur à mesure de notre apprentissage d'autres s'ajouteront à la liste :
:
touche 0 du pavé numérique: vue caméra
touche 1 du pavé numérique: vue face
touche 3 du pavé numérique: vue profil
touche 7 du pavé numérique: vue dessus
A: Tout sélectionner( ou déselectionner) et non Ctrl+A pour les habituer
Ctrl+X: Nouveau
F1: Ouvrir et non Ctrl+O pour les habituer
Ctrl+W: Sauvegarder et non Ctrl+S pour les habituer
F12: Rendu de la scène
Voilà c'est le minimum à connaitre pour le début .
.
QCM
Les cours sont la propriété de leurs auteurs respectifs.
Toute reproduction totale ou partielle sans l'accord des auteurs est interdite.

