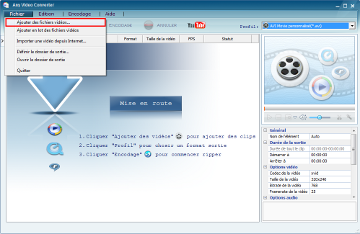InfoProGraphie Simple > Tutoriels > Multimédia > Vidéo > Encodage Vidéo > Convertir une vidéo RM ou RMVB en AVI
Encodage Vidéo - Convertir une vidéo RM ou RMVB en AVI
Information du tutoriel
![]() Auteur: DrNaBl
Auteur: DrNaBl
Les formats vidéos Real Media, portant l'extension .rm ou .rmvb, sont très répandus sur la toile, et je suis certains que vous êtes déjà tomber au moins une fois sur ce format  . Mais voilà, ce format propriétaire peut vite devenir un vrai casse tête, dès lors qu'on veut le graver sur un DVD pour le lire sur une platine DivX, ou qu'on veut le visionner à partir d'un Media Center. En effet, ces fichiers ne sont souvent pas reconnues par les lecteurs de salon et autres joyeusetés
. Mais voilà, ce format propriétaire peut vite devenir un vrai casse tête, dès lors qu'on veut le graver sur un DVD pour le lire sur une platine DivX, ou qu'on veut le visionner à partir d'un Media Center. En effet, ces fichiers ne sont souvent pas reconnues par les lecteurs de salon et autres joyeusetés  . Face à ce problème, une solution se propose à nous : convertir la vidéo sous un autre format supporté, comme le format .avi grâce à un logiciel de conversion.
. Face à ce problème, une solution se propose à nous : convertir la vidéo sous un autre format supporté, comme le format .avi grâce à un logiciel de conversion.
Plus précisément, la dénomination .avi désigne un conteneur. En fait ce n'est pas uniquement le conteneur qui nous intéresse mais aussi le fait qu'il peut contenir une vidéo encodée en DivX. Les lecteurs de salon, ainsi que les Media Center peuvent "décoder" les vidéos DivX, c'est pourquoi notre but sera de convertir une vidéo .rmvb dont la partie vidéo est encodée en RealVideo, vers le format .avi contenant la partie vidéo qui sera encodée en DivX.
Any Video Converter : le logiciel magique
Les logiciels de conversion sont très nombreux, mais soyons honnêtes, beaucoup sont difficiles à utiliser pour l'utilisateur lambda , et surtout, ils ne sont pas toujours très efficaces lorsqu'il s'agit de convertir une vidéo RealMedia (.rm ou .rmvb) : décalage du son ou tout simplement plantage... Cependant, il y en a tout de même quelques un qui s'en sortent à merveille dans cette tâche de conversion, notamment un qui se nomme : Any Video Converter. Il se décline en plusieurs versions certaines payantes mais dont une est gratuite et qui présentent plusieurs avantages :
, et surtout, ils ne sont pas toujours très efficaces lorsqu'il s'agit de convertir une vidéo RealMedia (.rm ou .rmvb) : décalage du son ou tout simplement plantage... Cependant, il y en a tout de même quelques un qui s'en sortent à merveille dans cette tâche de conversion, notamment un qui se nomme : Any Video Converter. Il se décline en plusieurs versions certaines payantes mais dont une est gratuite et qui présentent plusieurs avantages :
- interface claire et simple
- conversion vers de nombreux formats
- rapidité des conversions
...
 , et c'est donc celui-ci que nous allons utiliser tout au long du tutoriel.
, et c'est donc celui-ci que nous allons utiliser tout au long du tutoriel.Commençons tout d'abord par le télécharger à l'adresse suivante : http://www.any-video-converter.com/products/for_video_free/
Une fois arrivé sur la page, cliquez sur le bouton "Download". Le téléchargement devrait débuter. Après le téléchargement fini, lancez le programme d'installation "avc-free.exe", et laissez vous guider (vous devriez réussir l'installation sans trop de problème : Suivant, Suivant... Terminer  , prenez quand même le soin de regarder le répertoire où le logiciel sera installé
, prenez quand même le soin de regarder le répertoire où le logiciel sera installé  ).
).
Configurer Any Video Converter
Nous allons maintenant configurer un peu le logiciel . Lançons donc l'application.
. Lançons donc l'application.
Première chose à faire, choisir le dossier de destination, autrement dit, le dossier où sera créée la nouvelle vidéo convertie. Pour ce faire, allez dans Fichier > Définir le dossier de sortie...
Une fois fait, ajoutons les vidéos que l'on souhaite convertir à l'aide du bouton "Ajouter des Fichiers Vidéos" :
On peut voir quelques informations au sujet de notre vidéo : notez le format du codec vidéo "RV40" = "Real Video 4.0" .
.
Maintenant attaquons nous à l'étape la plus importante, la configuration des formats de sorties de nos vidéos, autrement dit, les différents réglages de conversion :
Commençons par choisir le conteneur :pour nous ça sera AVI Movie personalisée (*.avi)
Vous remarquez que des profils prédéfinis sont présents, cependant nous allons régler les options de manière plus affiné, c'est pourquoi on choisit "personnalisée".)

Détaillons un peu chacune des options disponibles:
Général et durée de la sortie
- Nom de la vidéo
- Durée de la vidéo : ces champs nous permettent de ne convertir qu'une partie de la vidéo, cela peut-être utile par exemple pour couper les génériques de début et de fin de la vidéo.

Options Vidéo
- Codec vidéo : On a en fait plusieurs choix qui s'offre à nous. Pour notre part nous allons choisir le codec "mpeg4".
- Taille de la vidéo : il s'agit ici de mettre la résolution de la vidéo. Pour notre part, vu qu'on ne souhaite que convertir la vidéo dans le seul but qu'elle soit visible sur une platine DivX, on va laisser l'option "Original", qui garde la résolution du fichier d'origine. Cependant si le but de votre de conversion est par exemple de lire la vidéo sur un lecteur DivX portable ou autre, libre à vous de mettre la bonne résolution.
- Bitrate de la vidéo : correspond au taux de compression de la vidéo, concrètement il s'agit de la place occupée sur le disque dur par image par seconde. Grossièrement plus le "bitrate" est élevé plus la qualité de la vidéo sera bonne, cependant elle ne pourra être meilleur que celle d'origine. La valeur de 768 kbps (kilo bits per second) est assez bonne.
- Framerate de la vidéo : il s'agit du nombre d'image par seconde : de préférence on laisse l'option sur "Auto" afin de ne pas dénaturer la vidéo (trop rapide, trop lente ou encore décalage avec le son)

"Euu... il y a pas un bug là ? On n'est pas sensé convertir la vidéo en DivX ? Pourquoi on choisit mpeg4 ? Et en plus c'est quoi ce bordel, pourquoi il n'y a pas DivX dans la liste des codecs vidéos ? Tu te fous de nous.... ?!!!"
Et non, je ne vous fait pas tourner en rond  . En fait, le codec DivX, est un codec propriétaire basé sur la norme MPEG-4. En gros, il existe des types de données: des normes, et des codecs qui permettent de les compresser-décompresser ("codec" combine les initiales de ces deux termes). Par exemple, le codec Xvid est aussi basé sur la norme MPEG-4. C'est pourquoi le logiciel peut-être par abus de langage, a nommé le codec DivX mpeg4.
. En fait, le codec DivX, est un codec propriétaire basé sur la norme MPEG-4. En gros, il existe des types de données: des normes, et des codecs qui permettent de les compresser-décompresser ("codec" combine les initiales de ces deux termes). Par exemple, le codec Xvid est aussi basé sur la norme MPEG-4. C'est pourquoi le logiciel peut-être par abus de langage, a nommé le codec DivX mpeg4.
Sachez que si vous agrandissez la résolution par rapport à celle de la vidéo source, la qualité de l'image sera étiré, vous ne gagnerais en aucun cas en netteté
Options Audio
- Codec Audio: de la même manière que pour le codec vidéo, le codec audio doit aussi être changer. On va choir le codec mp3 qui est lisible par la majorité des lecteurs DivX
- Bitrate Audio: le taux de compression audio, donc analogue au bitrate vidéo : laissons la valeur de 128 kbps
- Sample Rate: c'est la fréquence audio, on va garder la valeur de 44100Hz qui est la fréquence la plus répandue.
- Canal Audio: détermine le son en stéréo (= 2 canaux) ou en mono ((= 1 canal) : mettons le en 2 canaux.
- No Audio: cette option permet d'enlever le son
- A/V Sync:permet de synchroniser vidéo et audio, gardons l'option Basic
- Piste Audio:présent seulement si la vidéo comporte plusieurs piste audio, c'est souvent le cas des DVDs rippés, comportant différentes langues.
- Sous-titre: la possibilité d'insérer un fichier sous-titre qui doit avoir le même nom que la vidéo et se trouver dans le même dossier.
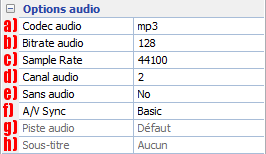
Les cours sont la propriété de leurs auteurs respectifs.
Toute reproduction totale ou partielle sans l'accord des auteurs est interdite.