InfoProGraphie Simple > Tutoriels > Graphisme > Retouche Photo > TheGimp > Créer un tuyau
Gimp - Créer un tuyau
Information du tutoriel
![]() Auteur: DrNaBl
Auteur: DrNaBl
Ce petit tutoriel va vous apprendre à réaliser un tuyau avec TheGimp, très simplement . Alors commençons sans plus attendre.
. Alors commençons sans plus attendre.
1)La forme
Créez un nouveau document avec un fond transparent.

La partie la plus difficile est de réaliser la forme du tuyau. Ce n'est pas vraiment dur en soi, mais il faut savoir utiliser l'outil plume  . Alors commençons par ajouter 4 points (en cliquant sur l'endroit où on veut qu'il apparaisse)en formant un rectangle. Puis courbez les traits en cliquant sur les traits et en les faisant glisser.Et enfin appuyez sur la touche Entrée pour créer la sélection.
. Alors commençons par ajouter 4 points (en cliquant sur l'endroit où on veut qu'il apparaisse)en formant un rectangle. Puis courbez les traits en cliquant sur les traits et en les faisant glisser.Et enfin appuyez sur la touche Entrée pour créer la sélection.

PS: Si vous souhaitez ajouter des points (appelés "ancres" ) sur les traits déjà existants, cliquez sur l'endroit où vous voulez faire apparaître le point en maintenant la touche Ctrl enfoncée.
Voilà le plus dur est fait. Maintenant remplissez la sélection avec un gris assez foncé (#2e2e2e), en allant sur Edition>Remplir avec la couleur de PP.

Puis réduire la sélection de 1px en allant dans Sélection>Réduire.

et adoucir celle-ci de 3px.
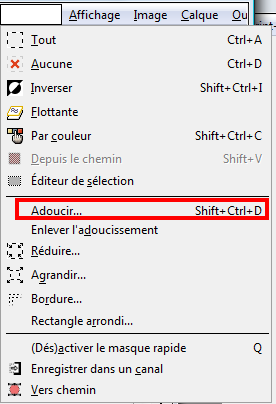
Et enfin la remplir avec une autre couleur d'un gris plus clair (#888888). Voilà un peu près ce que vous avez :
:

Réduisons encore la sélection, mais cette fois de 2px. Et remplissez-là de blanc. Voilà on a fini notre tuyau:

2)Le motif
Ne nous arrêtons pas en si bon chemin. Ajoutons un petit motif à notre tuyau pour le rendre plus réaliste. Créez un nouveau calque et nommez le "Motif". Puis faites un alpha vers sélection du calque qui contient notre tuyau (qui se nomme par défaut Arrière Plan), un alpha vers sélection permet de tout sélectionner sauf la partie transparente.

Nous allons ensuite sélectionner un motif, les traits horizontaux:

Puis retournons sur le calque Motif et remplissons la sélection avec le motif en allant sur Edition>Remplir avec un motif.

Et enfin mettez le calque Motif en mode Superposer:

Voilà on a fini, simple et rapide non ? Voilà ce que vous devriez avoir au final à quelque chose près :
:

Maintenant que vous savez faire des tuyaux vous pouvez réaliser de très belles interfaces, il suffit juste d'un peu d'imagination . Voilà ce que l'on peut faire par exemple, très rapidement (en moins de 2 heures
. Voilà ce que l'on peut faire par exemple, très rapidement (en moins de 2 heures ):
):

Les cours sont la propriété de leurs auteurs respectifs.
Toute reproduction totale ou partielle sans l'accord des auteurs est interdite.