InfoProGraphie Simple > Tutoriels > Graphisme > Retouche Photo > TheGimp > Quelques effets de base
Gimp - Quelques effets de base
Information du tutoriel
![]() Auteur: DrNaBl
Auteur: DrNaBl
Dans ce tutoriel, je vais vous apprendre à réaliser 3 effets manuellement: lueur interne, lueur externe et le biseau. Pourquoi ? Parce que avec ces trois éléments de bases vous pouvez réaliser beaucoup de chose, et puisque vous le faites manuellement vous pouvez choisir tous les détails (je parle notamment pour le biseau qui est déjà présent). Ce tutoriel étant assez court et très facile, pourquoi ne pas y jeter un coup d'œil .
.
1)Elément de base
Tout d'abord, ouvrez theGimp (ou GimpMode), ensuite créez une nouvelle image, en sélectionnant comme couleur de fond "Transparence".
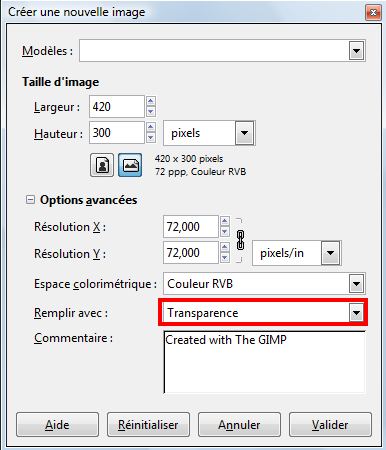
On va commencer par créer un élément de base, c'est sur cet élément que l'on appliquera les effets. Donc pour ne pas faire ni trop simple ni trop compliqué, on va faire un rectangle à coin arrondi . Donc prenez l'outil de sélection rectangle, tracez une sélection assez grande (la forme d'un bouton).
. Donc prenez l'outil de sélection rectangle, tracez une sélection assez grande (la forme d'un bouton).
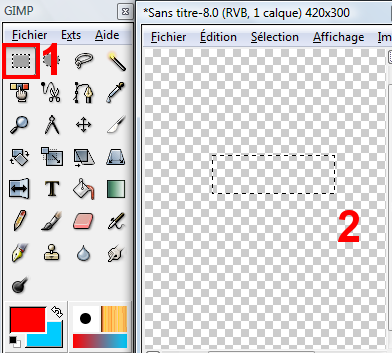
Puis faites de la sélection un rectangle arrondi, en allant dans Sélection>Rectangle arrondi..., laissez les paramètres par défauts (50% pour le rayon et ne cochez pas la case concave).
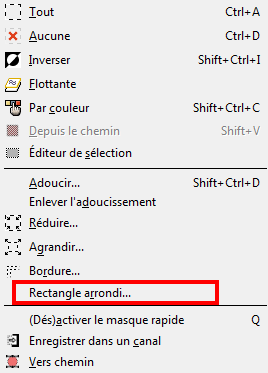
On va remplir la sélection avec la couleur bleu ( celle que j'ai utilisé est celle-ci: #0060ff), en allant dans Edition>Remplir avec la couleur de PP.
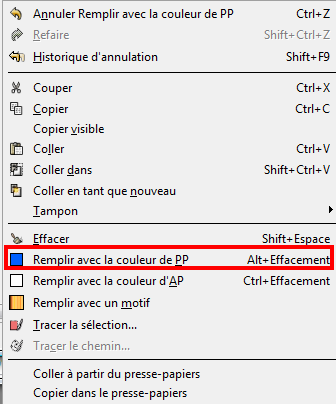
Voilà un peu près ce que vous devrez avoir:
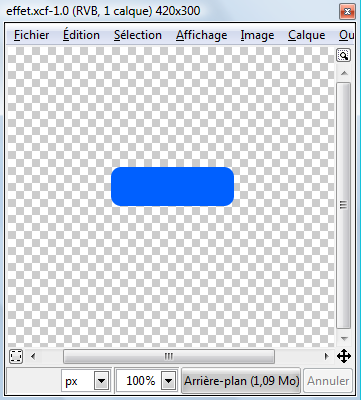
2)Lueur interne
On va commencer avec la lueur interne, très simple à faire . Alors on va faire une sélection assez spéciale, qui consiste à sélectionner tout sauf la transparence (en gros notre forme de base). Pour cela faites un clic droit sur le calque où il y a le rectangle arrondi (normalement le calque se nomme Arrière plan), et choisissez Alpha vers sélection.
. Alors on va faire une sélection assez spéciale, qui consiste à sélectionner tout sauf la transparence (en gros notre forme de base). Pour cela faites un clic droit sur le calque où il y a le rectangle arrondi (normalement le calque se nomme Arrière plan), et choisissez Alpha vers sélection.
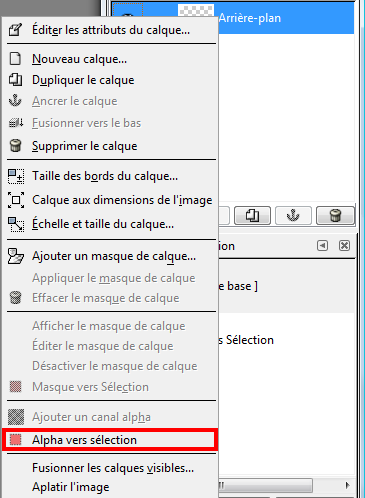
Puis on va créer un nouveau calque que l'on nommera "lueur interne", par défaut le nouveau calque se place au dessus du calque Arrière plan. On va remplir la sélection avec une couleur jaune (#fff600) sur le nouveau calque. Puis on va réduire la sélection de 5px (ça dépend de l'épaisseur de la lueur que vous voulez ). En allant dans Sélection>Réduire, une boite de dialogue s'ouvre dans laquelle vous pouvez choisir la taille de rétrécissement.
). En allant dans Sélection>Réduire, une boite de dialogue s'ouvre dans laquelle vous pouvez choisir la taille de rétrécissement.
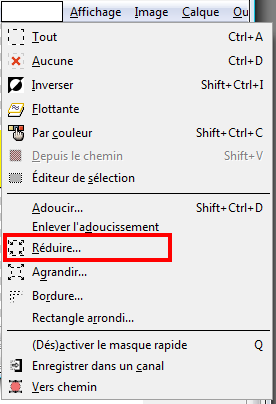
Chose faite, nous allons adoucir la sélection de 10px (le double de la valeur du rétrécissement faite à la sélection), ce n'est pas obligé, prenez la valeur que vous vouliez, plus elle serra élevée et plus la lueur sera floue, en allant sur Sélection>Adoucir...
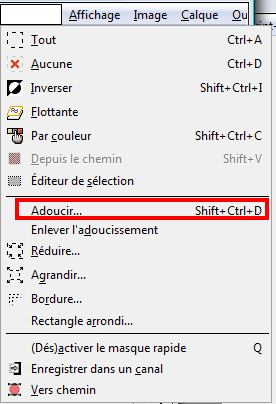
Ensuite effacez la sélection en allant dans Edition>Effacer.
Voilà on a fini avec la lueur interne, vous devriez obtenir quelque chose comme cela:
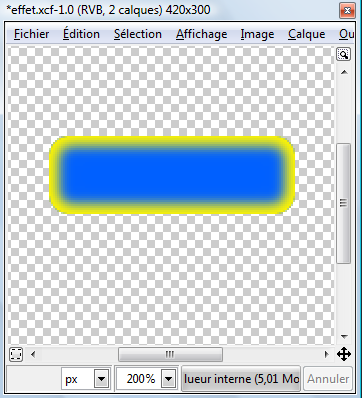
3)Lueur externe
Ensuite attaquons la lueur externe, c'est aussi simple que pour la lueur interne,il faut dire que la démarche y ressemble beaucoup. Donc on refait un Alpha vers sélection du calque Arrière plan (qui contient la forme de base). Ensuite créons un nouveau calque que l'on nommera "lueur externe". Placer ce nouveau calque en dessous du calque Arrière plan, la disposition de vos calques devraient être comme cela:
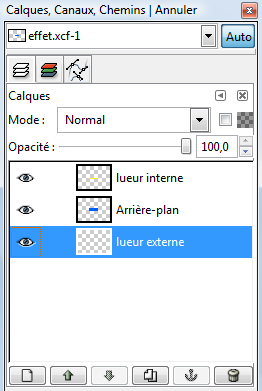
Puis on va agrandir la sélection de 5px (Sélection>Agrandir...):
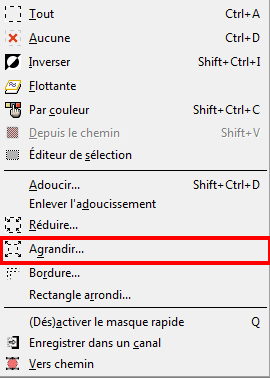
Et aussi adoucir la sélection comme avec la lueur interne, de 10px. Ensuite remplissez-la en rouge (#ff0000) sur le claque lueur externe bien sûr. Voilà ce que vous devriez avoir:
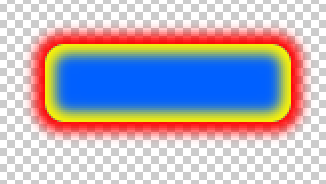
C'est bon on a fini avec la lueur externe, il ne nous reste que le biseau, qui est légèrement plus difficile à réaliser .
.
4)Biseau
Il ne nous reste plus que le biseau a réaliser. "Mais pourquoi on apprend à faire manuellement un biseau, alors qu'il est déjà présent dans les scripts-fu ?" Tout simplement parce que le script-fu du biseau ne présente que le paramètre d'épaisseur et non l'angle. Donc commençons par faire un alpha vers sélection du calque Arrière Plan. Ensuite créez un nouveau calque que vous mettrez au dessus de tous les autres calques, vous nommerez ce calque "Biseau". Remplissez la sélection avec du noir, puis déplacez la sélection de deux pixels en bas et de deux pixels à droite, pour déplacer une sélection sélectionner l'icône  , ensuite cliquer sur cette icône
, ensuite cliquer sur cette icône  dans la boite de dialogue "Option Outils", pour ceux qui ne l'ont pas, appuyez sur la touche F5 de votre clavier ou allez dans Dialogues>Options des outils. Voilà la sélection que vous devriez avoir:
dans la boite de dialogue "Option Outils", pour ceux qui ne l'ont pas, appuyez sur la touche F5 de votre clavier ou allez dans Dialogues>Options des outils. Voilà la sélection que vous devriez avoir:
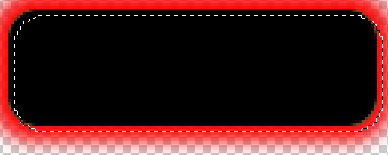
Adoucissez la sélection de 3px puis supprimez la sélection. Mettez le calque en mode multiplier et baissez l'opacité comme bon vous semble (moi je mettrai à 50% l'opacité ).
).
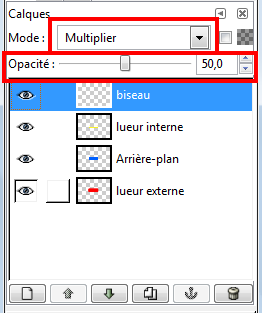
Voilà on a fini,vous devriez obtenir quelque chose comme ça au final :
:
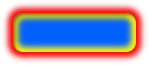
J'espère que ce tutoriel vous aidera dans le futur,pour ne pas vous mentir,j'ai fais ce tutoriel, dans le but que vous puissiez réaliser plus ou moins fidèlement des tutoriels pour photoshop, mais avec TheGimp . N'oubliez surtout pas de tester avec différentes valeurs, de combiner les outils que l'on a utilisé... vous allez découvrir de nouvelles horizons
. N'oubliez surtout pas de tester avec différentes valeurs, de combiner les outils que l'on a utilisé... vous allez découvrir de nouvelles horizons  .
.
Les cours sont la propriété de leurs auteurs respectifs.
Toute reproduction totale ou partielle sans l'accord des auteurs est interdite.