InfoProGraphie Simple > Tutoriels > Graphisme > Animation > E-anim > Diaporama en carrousel
E-anim - Diaporama en carrousel
Information du tutoriel
![]() Auteur: DrNaBl
Auteur: DrNaBl
Correcteur: miquéou lou nissart
Nous allons apprendre dans ce tutoriel à créer un diaporama en forme de carrousel (vous savez le manège avec les chevaux qui tournent). Pour obtenir quelque chose du genre:
L'air de rien, c'est assez simple à réaliser, il suffit juste de suivre pas à pas ce tutoriel, ne pas hésiter à le relire pour comprendre la logique et, le fonctionnement du diaporama .
.
I) Principe sur le nombre de frames et le positionnement
La base d'un diaporama en forme de carrousel est une succession d'images défilant en boucle suivant les lignes d'un cercle en perspective.

Il va donc falloir sous E-anim créer l'animation d'un tour de "piste" des images constituant le diaporama, et faire jouer cette animation en boucle.
Avant de se lancer tête baissé dans la création de cette animation prenons en compte 2 éléments, le placement des images et le nombre de frames nécessaire pour réaliser un tour du diaporama.Prenons pour exemple un diaporama à 5 images.
Pour le placement des images, on sait que chaque image passera tour à tour par le premier plan, celui-ci va être noté point de repère:

On aura donc tout d'abord l'image 1 au premier plan, puis l'image 2 -> 3 -> 4 -> 5 -> 1 et ainsi de suite. Lorsque l'image 2 prend la place de l'image 1 au premier plan, la 1 prend la place de la 5, la 5 celle de la 4, la 4 celle de la 3...
Si on prend en compte les frames, on a:
frame 0: image 1 au premier plan

frame 1: image 2 au premier plan

frame 2: image 3 au premier plan

frame 3: image 4 au premier plan

frame 4: image 5 au premier plan

frame 0: image 1 au premier plan
frame 1: image 2 au premier plan
...
On a donc besoin de 5 frames de 0 à 4 que l'on va jouer en boucle. C'est bien beau tout ça, mais il faut bien une transition entre chaque nouveau placement.Prenons par exemple 9 frames de transitions, pour que chaque image prenne la position de la suivante. On a donc:
-frame 0: image 1 au premier plan
-frame 1->9 : transition
-frame 10: image 2 au premier plan
-frame 11->19 : transition
-frame 20: image 3 au premier plan
-frame 21->29 : transition
-frame 30: image 4 au premier plan
-frame 31->39 : transition
-frame 40: image 5 au premier plan
-frame 0: image 1 au premier plan
Je ne sais pas si vous avez remarqué mais il n'y a pas eu de transition entre la frame 40 et 0, il faudra donc créer une dernière transition de la frame 41 à 49.
On aura donc finalement besoin des frames 0 à 49, c'est à dire de 50 frames !
Calcul simple : nb d'images * (nb de frames de transition+1) = nb de frames total.
Le plus important c'est de ne pas oublier que l'animation commence au temps 0, donc il ne faut pas oublier de le compter !
Nous avons donc maintenant une idée du nombre de frames nécessaires pour créer l'animation du diaporama en boucle, ainsi qu'une idée sur le placement de chaque images le constituant.
Passons maintenant au concret sous E-anim.
II) La création du diaporama sous E-anim
Ouvrez E-anim, puis créez un groupe dans lequel vous allez ajouter un bouton animé (Objets-dynamiques>Ajouter un bouton animé). Un bouton animé nous permet en fait de gérer plusieurs états de ce bouton-groupe, notamment l'état survolé. Ajoutez dans ce bouton la première image de votre diaporama
dans lequel vous allez ajouter un bouton animé (Objets-dynamiques>Ajouter un bouton animé). Un bouton animé nous permet en fait de gérer plusieurs états de ce bouton-groupe, notamment l'état survolé. Ajoutez dans ce bouton la première image de votre diaporama  , cette image se retrouvera aussi bien dans l'état normal que survolé et appuyé du bouton-animé.Retournez ensuite au groupe précédent et placez le bouton-animé (et non l'image dans le groupe animé) un peu vers le bas ("au premier plan").
, cette image se retrouvera aussi bien dans l'état normal que survolé et appuyé du bouton-animé.Retournez ensuite au groupe précédent et placez le bouton-animé (et non l'image dans le groupe animé) un peu vers le bas ("au premier plan").
Info: Il est possible d'entrer la position X et Y d'un objet en cliquant deux fois sur ces coordonnées en haut à gauche, pour faire apparaitre les champs adéquats.

Faites de même pour chaque image du diaporama, en ajoutant un bouton animé, en y placant l'image, puis en déplacant le bouton-animé sur le cercle aplati imaginaire, de manière à obtenir ceci à la fin.

Cependant comme vous pouvez le remarquer le bouton-animé contenant l'image 1 sensé être au premier plan se retrouve à la dernière couche de l'animation derrière les autres boutons-animés. On va donc changer la couche du bouton-animé 1 ainsi que des autres boutons animés qui ne sont pas sur la bonne couche. Pour ce faire, il suffit de cliquer sélectionner le bouton-animé, et de cliquer sur l'un des bouton de ces deux boutons pour le faire monter d'une couche  ou descendre d'une couche
ou descendre d'une couche . Vous obtenez quelque chose de plus présentable:
. Vous obtenez quelque chose de plus présentable:

Pour donner encore plus de perspective, on va modifier la taille de ces bouton-animés. En effet, une image de premier plan est plus grande qu'une autre dans le fond. Pour le bouton-animé 1, situé au premier plan on va mettre par exemple 100% dans les champs x% et y% situés en haut à droite (à côté des champs x et y), pour les bouton-animés situés dans le second plan mettons 80% et pour ceux du dernier plan mettons 60%.

Allons ensuite directement au temps 10, frame à laquelle chaque bouton-animé va prendre la position de son suivant, placez donc comme tels les bouton-animés.
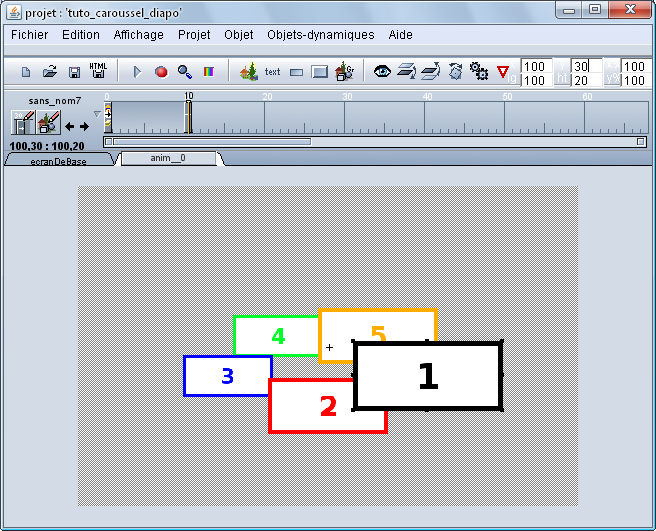
Cependant comme vous le voyez, il faut remodifier la taille de ces groupes, ainsi que leur niveau de couche, pour obtenir quelque chose comme ceci:

Vous remarquez que E-anim créer automatiquement la transition entre les frames 0 à 10, en terme de taille et de position (par exemple au temps 3):

Allons au temps 20 et faisons encore avancer les boutons-animés d'une place, de même au temps 30 ainsi que 40 jusqu'à ce que le dernier bouton-animé se retrouve au premier plan:

Au temps 20

Au temps 30
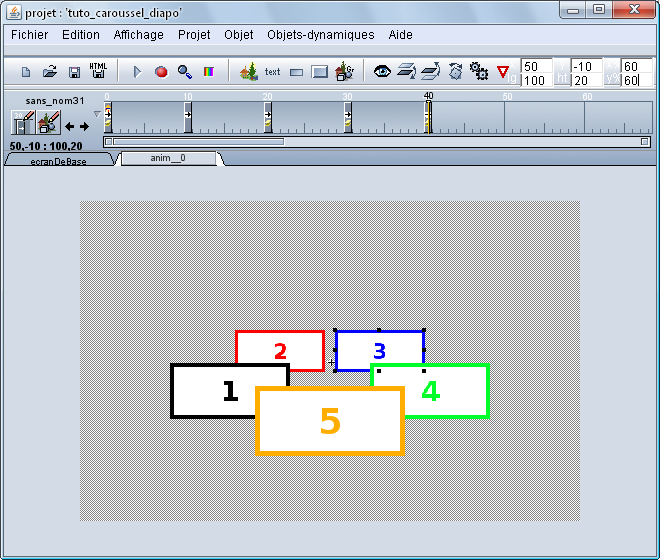
Au temps 40
Comme nous l'avons vu dans la partie I), il faut créer une dernière transition pour passer du temps 40 à 0, pour cela on va aller au temps 50 et repositionner les bouton-animés comme au temps 0 pour que E-anim créer la transition des temps 41 à 49.

Au temps 50
On a presque fini, il faut avant tout se positionner à chaque moitié de transition (temps 5,15,25,35,45) et modifier la couche des boutons-animés si nécessaire, en effet nous n'avons modifié la couche pendant le déplacement des bouton-animés, certains finissent par passer au dessus du suivant, et d'autre au contraire passent derrière.

Voilà nous avons fini l'animation de notre diaporama à carrousel, vous devrez obtenir quelque chose comme ceci:
Mais ce n'est pas encore fini, il faut maintenant pouvoir arrêter le défilement, et placer au premier plan l'image que l'on a survolé.
III) Programmation de l'intéraction
Avant d'aller plus loin il est nécessaire d'ajouter une macro (bout de code) dans E-anim, pour cela allez dans le dossier "docs" se trouvant dans le dossier où est installé E-anim (ex: C:/Program Files/e-anim/doc/). Ouvrez ensuite le dossier "macros", et modifier le fichier texte "macros_sys.txt" (avec le bloc note par exemple). Allez à la dernière ligne, et copiez-collez ce code:
Code:
{
_root.posFrame = getNumFrameGroup(chemin);
if((_root.posFrame-1)<0)
{
_root.posFrame = temps_max;
}
else
{
_root.posFrame = _root.posFrame-1;
}
gotoGroup(chemin,_root.posFrame);
}
Sauvegardez, puis redémarrez E-anim, pour prendre en compte les modifications faites.
Retournez maintenant à "l'écranDeBase", et nommez le groupe contenant les bouton-animés "galerie".

Ensuite ajoutez un rectangle transparent, et mettez lui une action immédiate qui sera un programme:

Mettez ce code:
Code:
_root.action=0;
_root.apercu=0;
_root.derniere_frame=49;
On initialise des variables dont on aura besoin plus tard, _root.gotoframe va indiquer vers quel temps l'animation doit aller, _root.action va nous permettre de connaître le sens de lecture (on va prendre pour valeur 0=fixe, 1=avancer, -1=reculer),_root.aperçu va indiquer si l'aperçu en grand d'une image est en cours, (0 correspondra à aucun aperçu, et 1 à un aperçu en cours), et enfin _root.dernière_frame doit être affecté du numéro du dernier temps du groupe galerie, à savoir 49 dans l'exemple.
Ensuite ajoutez encore un autre rectangle transparent, mettez lui cette fois-ci une action permanente qui sera aussi un programme:

Mettez ce code:
Code:
if(frame==_root.gotoframe) // regarde si le groupe galerie est au temps demandé
{
_root.action=0; //si oui, on retient que le groupe est stoppé
stopGroup(_root/galerie); // et on stope le groupe galerie
}
else //Sinon
{
if(_root.action==0) //on vérifie bien qu'aucun défilement est en cours (fixe)
{
if(_root.gotoframe<frame) //si le temps demandé se trouve avant le temps actuel du groupe galerie
{
//on calcule le nombre de temps nécessaire pour aller au temps demandé selon le sens du défilement
nb_frame=(_root.derniere_frame-frame)+_root.gotoframe;
nb_frame_retour=-(_root.gotoframe-frame);
}
else
{
//sinon on calcule d'une autre manière le nombre de temps nécessaire pour aller au temps demandé selon le sens du défilement
nb_frame=_root.gotoframe-frame;
nb_frame_retour=frame+(_root.derniere_frame-_root.gotoframe);
}
if(nb_frame>nb_frame_retour) // on regarde vers quel sens le défilement va être le plus rapide
{
_root.action=-1; // en reculant
}
else
{
_root.action=1; //en avançant
}
}
else //sinon une action est déjà définie
{
if(_root.action==-1) //on regarde si c'est un défilement en arrière
{
playBackGroup(_root/galerie,_root.derniere_frame); // on joue le groupe galerie vers l'arrière
}
else // ou vers l'avant
{
playGroup(_root/galerie); //on joue le groupe galerie vers l'avant
}
}
}
Le code est commenté, mais grosso-modo, ce code permet de faire avancer ou reculer le groupe galerie vers le temps indiqué dans la variable _root.gotoframe.
Donc pour qu'au survol d'une image celle-ci arrive au premier plan, il suffit d'aller dans le bouton-animé contenant l'image, à l'état survolé, et de mettre une action immédiate, qui sera un programme qui modifiera la variable _root.gotoframe, en y affectant la valeur du temps où l'image sera au premier plan.
Il se peut que le bouton programmer n'apparait pas à l'état survolé. Il faut l'activer dans les préférences de E-anim. Pour ce faire allez dans Fichier>Préférences>Préférences..., et cochez la case "Activer les actions à l'intérieur des actions".


Code pour le bouton-animé 1:
Code:
{
_root.gotoframe=0;
}
Pour le bouton-animé 2 il faudra mettre la valeur 10 à la place de 0, pour le 3 la valeur 20 etc...
Vous obtenez ceci à la fin:
IV) Mise en place des aperçus
Dernière ligne droite, il ne nous reste plus qu'à afficher les images en grand lorsqu'on clique dessus. Tout d'abord, retournez dans le groupe galerie, puis dedans ajoutez un groupe, dans ce groupe allez directement au temps 1, puis ajoutez l'image agrandie de l'image 1, mettez lui une action au clic qui est un code:
Code:
_root.apercu=0;
goto(0);
Puis allez au temps suivant et masquez l'image  .
.
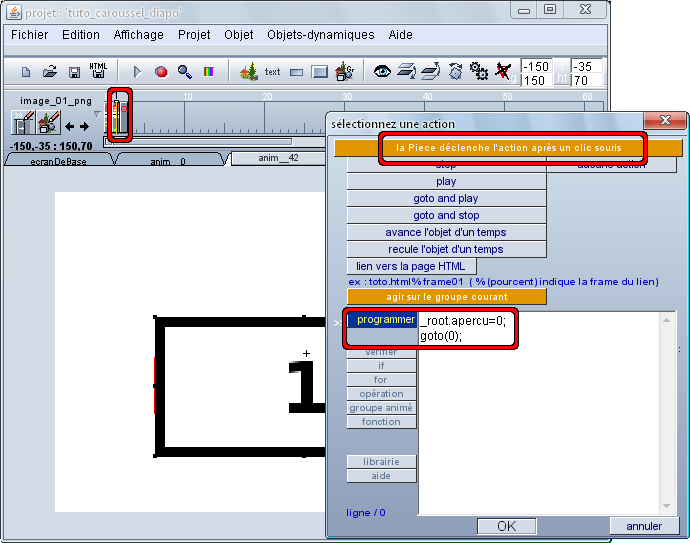
Faites de même au temps 2 pour l'image 2 agrandie, au temps 3 pour l'image 3 agrandie, et ainsi de suite... Enfin mettez un stop  à chaque temps:
à chaque temps:

Retournez dans le groupe galerie, nommez le groupe nouvellement créé "aperçu", puis pour chaque bouton-animés, mettez-leur une action au clic qui sera aussi un programme:
Code:
if(_root.apercu==0 && (_root.action==0))
{
_root.apercu=1;
gotoGroup(_this.apercu,1); //changez 1 par le numéro du temps affichant l'image agrandie
}

Voilà, vous obtenez ceci à la fin:
Ça a été long, mais nous y sommes arrivés, comme bonus voici le fichier .phi de l'animation d'exemple.
Les cours sont la propriété de leurs auteurs respectifs.
Toute reproduction totale ou partielle sans l'accord des auteurs est interdite.