InfoProGraphie Simple > Cours > (Puppy) Toutou Linux vous suit partout > Prendre (Puppy) Toutou Linux en main > Internet avec (Puppy) Toutou Linux
B) Internet avec (Puppy) Toutou Linux
Dans le chapitre précédent nous avons appris à Installer (Puppy) Toutou Linux sur une clé USB. Dans celui-ci, nous allons nous attaquer à la connexion à Internet. Vous allez voir c'est très simple, même si on peut rencontrer un petit problème très fréquent, qui est la non reconnaissance automatique des cartes, adaptateurs réseaux... Mais on le résoudra très facilement . Donc pas d'inquiétudes
. Donc pas d'inquiétudes  .
.
1)L'Assistant de connexion
Tout d'abord cliquons sur l'icône Connexion situé sur le bureau.

Une fenêtre s'ouvre, il s'agit de l'assistant de connexion. Dans la partie Connection on a deux choix: Soit on a une connection par le réseau, soit par modem analogique. N'ayant pas de modem et ne pouvant pas faire le test adéquate, je ne m'occuperai srtictement que de la partie réseau dans ce chapitre. On clique donc sur le bouton "Connection par le réseau...".
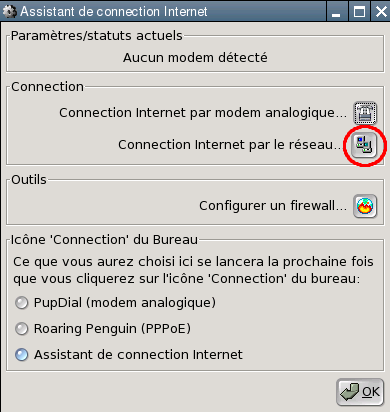
On se retrouve alors avec cette fenêtre devant nous:

Décortiquons la un peu:
1)Dans ce cadre est listé tous les interfaces réseaux identifiés par l'assistant de connexion.
2)Installation de module (pilote) pour les interfaces réseaux non détectés.
On est donc face à deux solutions:
-Soit notre interface n'a pas été détécté et on doit installer le module adéquate.
-Soit notre interface est détécté, et la Bingo! ça se passe sans trop de problème .
.
Dans mon cas, seul l'interface ethernet est reconnu, mon adaptateur wifi en USB ne l'est pas.
Explorons donc en profondeur les deux cas possibles.
2)Interface réseau non reconnu
Si votre interface est reconnu, passez votre chemin, et aller directement à la partie 3) .
.
Première chose à faire, c'est de cliquer sur le bouton "Charger un module". Sur l'onglet "Choisir un module", regardez dans la liste si un des modules correspond à celui de votre interface réseau.
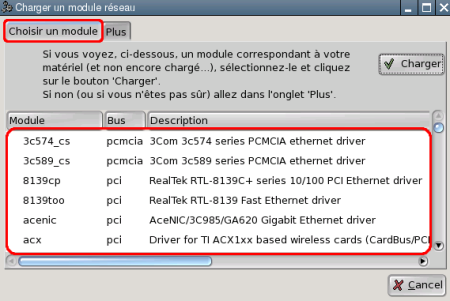
Si un module correspond à votre interface réseau, sélectionnez-le et cliquez sur le bouton "Charger". Le module se charge ... et une fenêtre vous indique si une nouvelle interface réseau a été détécté grâce à ce module. Si la réponse est positive c'est bon vous pouvez passez à la partie 3), sinon on va devoir essayer autre chose  .
.
Le but est alors de récupérer les pilotes de votre interface réseau sous forme d'un fichier en .inf et .sys (les deux fichiers portent plus ou moins le même nom habituellement, mais ce n'est pas obligé) , sous Windows. Ces fichiers se trouvent souvent, dans un répertoire drivers, par exemple: C:\drivers\ ou C:\WINDOWS\drivers\ ou C:\WINDOWS\system32\drivers\ etc. Sinon, vous pouvez peut-être les trouver dans le CD qui accompagne votre ordinateur à l'achat de celui-ci, ou encore sur le site officiel du composant. Autre solution: sur le site de ndiswrapper, vous avez une liste de pilotes parmi lesquels, un pourrait correspondre à celui de votre interface réseau.
Quoiqu'il en soit après avoir récupérer ces fichiers, mettez les dans une clé usb ou autre support amovible. Une fois de retour sur (Puppy) Toutou Linux, cliquer sur l'icône Montage:

Une fenêtre s'ouvre dans laquelle vous pouvez monter vos médias (disque dur, usb, lecteur dvd ...), pour les rendre actifs . Montez donc votre clé usb (retenez le nom situé à gauche, qui est attribué à votre clé usb, par exemple "'sdb1", ce qui a après on s'en fous
. Montez donc votre clé usb (retenez le nom situé à gauche, qui est attribué à votre clé usb, par exemple "'sdb1", ce qui a après on s'en fous  ).
).
On retourne ensuite à la fenêtre de l'Assistant de connexion, sur la page "Charger un module". Choisissons l'onglet "Plus", et cliquons sur le bouton Ndiswrapper.

Allons chercher notre fichier .inf dans la fenêtre qui vient de s'ouvrir (le fichier .sys doit se trouver dans le même dossier que le fichier .inf). Pour mon cas, il se trouve dans une clé usb, donc on doit aller dans mnt, qui est l'abréviation de mount en anglais et qui veut dire monté, on retrouve dans ce répertoire nos médias qui sont montés . Ensuite je vais dans sdc1 (c'est le nom attribué à votre média, celui que je vous ai dit de vous en rappelez plus haut
. Ensuite je vais dans sdc1 (c'est le nom attribué à votre média, celui que je vous ai dit de vous en rappelez plus haut  ).
).

Le fichier se nomme pour mon adaptateur wifi:"DELLNIC.INF". Une fois sélectionné, on clique sur OK.

On nous indique que le pilote est installé. Cliquons sur OK.

On nous dit ensuite que le module a été chargé.

Puis, moment de vérité  ... on nous indique q'une nouvelle interface réseau a été trouvé suite à l'installation du nouveau module. On clique donc sur Sauver, pour enregistrer cette interface
... on nous indique q'une nouvelle interface réseau a été trouvé suite à l'installation du nouveau module. On clique donc sur Sauver, pour enregistrer cette interface .
.
L'Assistant nous ramène de nouveau dans la fenêtre à la page contenant la liste des interfaces réseaux disponibles . On est donc prêt pour l'étape suivante
. On est donc prêt pour l'étape suivante .
.
3)Configuration de l'interface réseau
Notre(nos) interface(s) sont détectés, il ne nous reste plus qu'à sélectionner celui que l'on veut . Commençons par l'interface de type:
. Commençons par l'interface de type:
Ethernet
Cliquons donc sur le bouton ethx (x étant un numéro ). On a devant nous cette fenêtre.
). On a devant nous cette fenêtre.

Vous pouvez cliquer sur le bouton Tester eth0, pour voir si votre cordon ethernet est bien cablé . Ensuite cliquons sur le bouton Auto DHCP pour recevoir une adresse IP automatiquement. Ou bien sûr on peut aussi fixer manuellement notre adresse IP en cliquant sur le bouton IP statique.
. Ensuite cliquons sur le bouton Auto DHCP pour recevoir une adresse IP automatiquement. Ou bien sûr on peut aussi fixer manuellement notre adresse IP en cliquant sur le bouton IP statique.
Une fois l'adresse IP obtenue, ce message apparaît pour vous demander si vous voulez garder cette configuration au prochain démarrage de (Puppy) Toutou Linux .
.
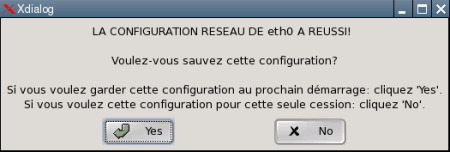
Après avoir fait votre choix, on se retrouve devant la fenêtre de configuration de l'interface Ethernet, avec tout en haut le message: "LA CONFIGURATION RESEAU DE eth0 A REUSSI!" On valide le tout en cliquant sur le bouton "Fait".
Wifi
Cliquons donc cette fois sur le bouton wlanx (x étant un numéro ). On a devant nous cette fenêtre.
). On a devant nous cette fenêtre.

Relativement identique à celle vu pour l'interface Ethernet. Le seul point qui diffère, est la présence d'un bouton Sans Fil qui permet de paramétrer un réseau sans fil. Cliquons donc sur ce bouton. On se retrouve dans une nouvelle page. C'est là où l'on va choisir le réseau auquel on veut se connecter:
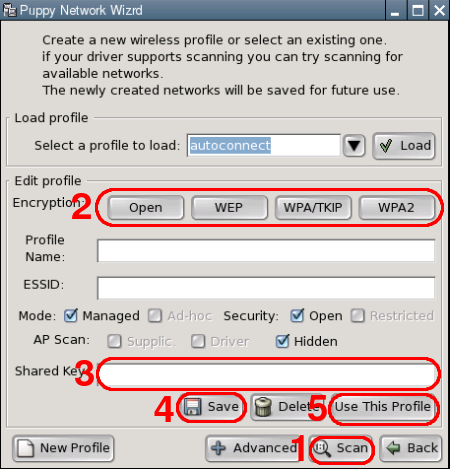
1)Si vous connaissez le nom de votre réseau taper le nom directement dans le champs ESSID et dans Profil Name (qui sera le nom d'un profil de connexion, utile si on a besoin de se connecter à différent réseau). Sinon cliquer sur le bouton "Scan", une fenêtre s'ouvre avec la liste des réseau détécté par votre interface wifi. Sélectionnez le votre.
2)Choisissez ensuite le type de clé de protection de votre réseau.
3)Inscrivez votre clé dans le champs Shared Key.
4)Sauvegardez le profil de connexion en cliquant sur le bouton "Save".
5)Cliquez ensuite sur le bouton "Use This Profil".
Si la connexion est réussi, vous verrez apparaitre en haut de la fenêtre ceci:

Il ne nous reste plus qu'à cliquer sur le bouton Auto DHCP pour recevoir une adresse IP automatiquement. Ou bien comme tout à l'heure, on peut aussi fixer manuellement notre adresse IP en cliquant sur le bouton IP statique.
Une fois l'adresse IP obtenue, le même message apparaît pour vous demander si vous voulez garder cette configuration au prochain démarrage de (Puppy) Toutou Linux .
.

Après avoir fait votre choix, on se retrouve devant la fenêtre de configuration de l'interface Wifi, avec tout en haut le message: "LA CONFIGURATION RESEAU DE wlan0 A REUSSI!" On valide le tout en cliquant sur le bouton "Fait".
Et c'est bon !!!!!! On est enfin connecté sur Internet !!!!! Le bonheur !!!! Vous pouvez déjà commencer à surfer avec Seamonkey, communiquer avec les autres avec le logiciel Gaim. Et surtout on peut enfin commencer à installer de nouveau logiciel  . On verra donc dans le prochain chapitre, comme télécharger et installer des logiciels grâce au gestionnaire de package de (Puppy) Toutou Linux ainsi que le fameux gslapt
. On verra donc dans le prochain chapitre, comme télécharger et installer des logiciels grâce au gestionnaire de package de (Puppy) Toutou Linux ainsi que le fameux gslapt .
.
Les cours sont la propriété de leurs auteurs respectifs.
Toute reproduction totale ou partielle sans l'accord des auteurs est interdite.

